Each however the Government is gradually loosening up the lockdown a great deal of us are as yet telecommuting and relying upon a ton on video calling stages to associate with partners. Let’s see How to Hide Dirty Room Background.
One issue that the majority of us face during a video call is to shroud that dirty room. We all, in practically all video calls, needed to fix the room before beginning a video call.
A large portion of the mainstream video calling stages is presently making this assignment simple by including a virtual background like a green screen for users.
Zoom was among the initial ones to think of this feature.
Followed by numerous different contenders including Skype, Messenger Rooms, and now Microsoft Teams.
Here are the means by which you can change the genuine background to a virtual one during a Zoom, Skype and Microsoft Teams call.

Let’s see How to Hide Dirty Room Background during VIdeo Calling
Step by step instructions to change Microsoft Teams background:-
Microsoft is adding new features to its video ringing stage to catch to the opposition. In Microsoft Teams, clients can either change the background or essentially obscure it. To obscure the background clients will simply need to make a blur for the Background impacts include and select Blur choice from the rundown.
The stage additionally permits clients to supplant the genuine background with any default picture gave by Microsoft.
Clients additionally have the adaptability to pick their own photographs from their Gallery. To utilize its own picture, clients should “Include new” choice and afterward select one to transfer from the smartphone or PC. Clients must guarantee the picture should be either in.JPG,.PNG, or.BMP format.
Before the new background is applied to the video call clients will have the option to review it and perceive how it really looks and change it whenever.
Also Read: IOS 14 New features for iPhone users in 2020
Step by step instructions to change Zoom Background:-
Zoom has the Background change feature include for an extremely prolonged stretch of time. Truth be told, it was among the initial ones to bring this feature locally available.
The stage permits clients to include a strong shaded background or browse the zoom assortment or own display. Here’s the way to you can arrange a virtual Background to a zoom call.
Clients will initially need to Sign in to the Zoom online interface as a director with consent to alter Account settings. At that point click on the Account Settings. Clients will at that point need to explore the Virtual Background option on the Meeting tab and confirm that the setting is empowered.
To empower the setting clients should tap the Status switch to empower it and afterward click Turn On the choice to check the change. To make the setting compulsory for all clients should tap the lock symbol, and afterward click Lock to affirm the setting.
How to change the Zoom background on your iPhone or iPad:-
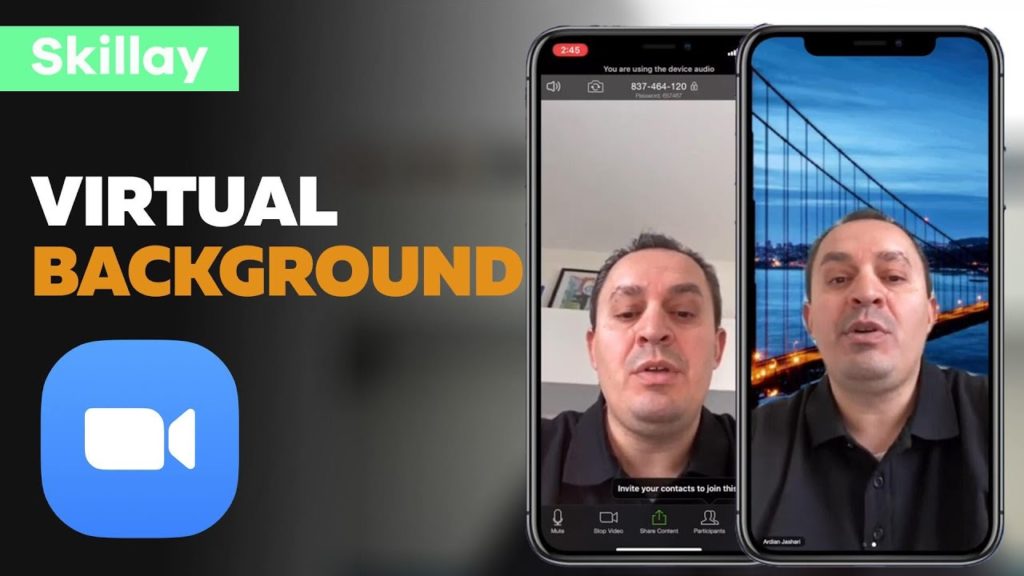
You can likewise do this on another gadget, similar to an iPhone or iPad. You simply need to ensure you have an iPhone 8 or more up to date, an iPad Pro, or a fifth era iPad 9.7 or more up to date. The experience is really like what you do on a PC however the setup steps are unique.
- Open Zoom on your iPhone or iPad.
- Start a Zoom call.
- Select the More button on the bottom right side.
- Choose Virtual Background.
- Select a preset option or pick one of your own.
Also Read: Top 20 PUBG Mobile Tips and Tricks to Get the Chicken Dinner
The most effective method to change Skype foundation:-
On the off chance that you use Skype and need to change the foundation of your video call simply open Skype application, simply head over to the video catch or snap the More menu, at that point click on Choose foundation impact.
You will at that point need to tap on Blur the room or pick a picture you included or essentially include another picture and make it the foundation. This is the procedure to change the Background while the call is on.
To change foundation before a call, open Skype application, click your profile picture > Settings > Audio and Video choice > Background impact > import a picture and set as call Background.
Conclusion
Now after these amazing updates of Video conferencing application. You will be able to hide your messy or dirty Room.
Also Read: Top 5 programming languages to learn in 2020
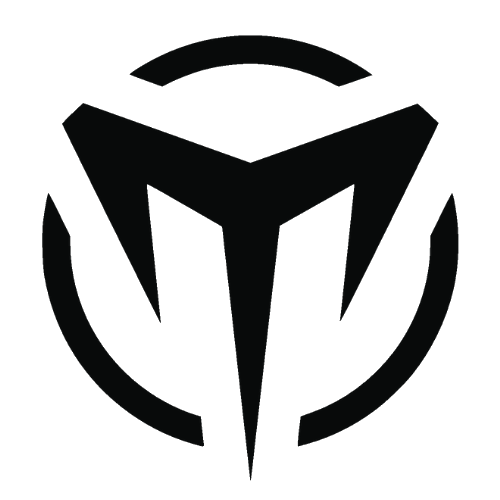
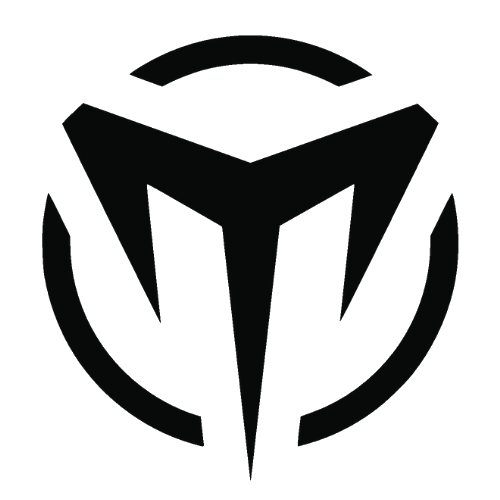
Hello. impressive job. I did not expect this. This is a excellent story. Thanks!
Thanks, keep reading